Не работает VPN по протоколу L2TP
В последнее время наблюдается рост интереса пользователей Интернета к VPN сервисам. В этой статье мы не будем рассуждать о причинах роста этого интереса, а поговорим о технических сложностях, возникающих у некоторых пользователей.
С выходом новой операционной системы Windows 11, многие пользователи этой ОС заметили, что у них перестало работать VPN подключение по технологии L2TP. Причин этой неполадки может быть несколько, но наиболее распространённая, это нахождение сервера L2TP за устройством NAT или NAT-T. Проще говоря, ваш компьютер, на котором установлена Windows 11, подключён к Интернету через роутер. Самым простым и очевидным решением этой проблемы было бы подключить компьютер к Интернету напрямую, миную роутер. Однако такое решение проблемы не всегда является удобным, поскольку в таком случае все остальные устройства в доме, использующие Интернет, отключатся от него.
Вторым способом решения этой проблемы является создание ключа в реестре Windows. Мы покажем вам, как это сделать. Что бы не возникло никаких проблем, внимательно следуете представленной ниже инструкции, иначе неправильные изменения в реестре Windows могут вызвать серьезные ошибки в вашей системе.
Прежде чем начать, мы рекомендуем вам создать точку восстановления системы и резервную копию реестра . Это сделано в целях безопасности. В случае возникновения какой-либо проблемы вы можете восстановить систему до предыдущего рабочего состояния, используя точку восстановления системы. Но если вы всё будете делать правильно, то никаких проблем возникнуть не должно.
Итак, первым делом откройте редактор реестра. Если не знаете, как это сделать, в поисковой строке снизу наберите «редактор реестра» и он отобразится в результатах поиска.
Откройте редактор реестра. Перейдите по следующему пути.
HKEY_LOCAL_MACHINE\SYSTEM\CurrentControlSet\Services\PolicyAgent
Самый простой способ перейти по указанному выше пути – скопировать вышеуказанный адрес и вставить его в адресную строку редактора реестра. После этого нажмите Enter.
HKEY_LOCAL_MACHINE\SYSTEM\CurrentControlSet\Services\PolicyAgent
Убедитесь, что слева выбран ключ PolicyAgent. Теперь щелкните правой кнопкой мыши пустое место справа и выберите «Создать > Параметр DWORD (32-бит)». Присвойте вновь созданному значению имя AssumeUDPEncapsulationContextOnSendRule.
Вновь созданное значение может иметь три состояния:
• 0. Это значение по умолчанию. Если вы оставите значение 0, Windows не сможет установить соединения безопасности с серверами, расположенными за устройствами NAT.
• 1. Установка этого значения равным 1 позволяет Windows устанавливать ассоциации безопасности с серверами, расположенными за устройствами NAT.
• 2. Если вы установите для этого значения значение 2, Windows сможет устанавливать сопоставления безопасности, когда и сервер, и клиентский компьютер VPN находятся за устройствами NAT.
Дважды щелкните значение AssumeUDPEncapsulationContextOnSendRule и введите в него значение 1 или 2 (рекомендуем установить 2). Нажмите ОК, чтобы сохранить изменения. Перезагрузите компьютер. Проверьте, какое из этих двух значений (1 или 2) вам подходит.

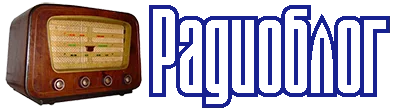
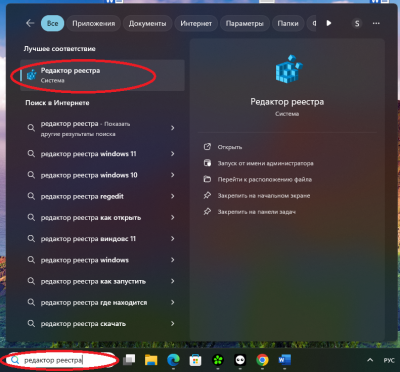
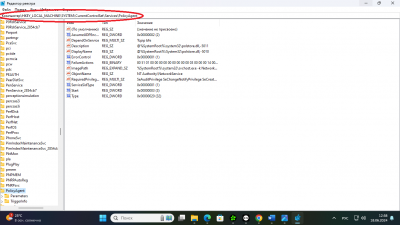
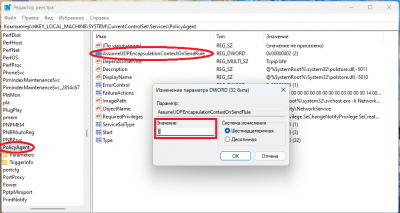
Добавить комментарий